Windows開発環境準備
目次
WSL
名前はよく聞くもののなんなのかいまいちわかっていなかったWSLについて少しだけ理解が深まったので備忘。
WSLとは、Windows Subsystem for Linuxの略で、Windows環境の中にLinux環境を動かすもの。
メリットとしてはパッと思いつくだけで以下があり、大規模開発を行うエンジニアにはありがたいものだ。
- Macとの共同開発時にOSによるひっかかりがなくなる点
- One Driveの影響を受けない点
インストール
ドキュメントに詳しく書いてあるが、以下。
- 管理者権限でPowerShellかCommand Pronptを開く
-
wsl --installをする
2025年1月現在はデフォルトでWSL2およびUbuntuがインストールされる - PCを再起動する
- winキーを押すと、スタートメニューのおすすめ欄にWSLやUbuntuが増えているので、Ubuntuを開く
- 初回のみユーザー情報の設定を求められるので、ユーザー名とパスワードを設定する
これはPC内部にある別のPCにログインするためのものなので、WindowsPCとは別のものになる
また、ユーザー名は /home/[user]というディレクトリ名になる
Windowsの
C:\Users\userのような感じのディレクトリパスは
\\wsl.localhost\Ubuntu\home\[user]となる。
WSLに繋いでいないと開けないので、VSCodeでディレクトリを右クリックしてエクスプローラーで開いたパスをコピーした方が早い。
VSCode
ドキュメントによると、WindowsにインストールしたVSCodeにWSL拡張機能を入れることで、Windows環境とWSL環境のシームレスな開発ができます。
また、いちいちWSLやUbuntuを開かなくても画面左下のVSCodeからWSLにつなげることができます。使い始めてすぐに「毎回WSLにつなげるか?」のようなポップアップが出るので、そちらを逃さず設定すると吉。
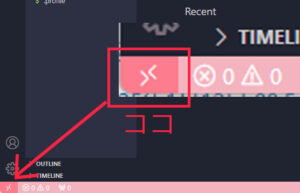 →
→ 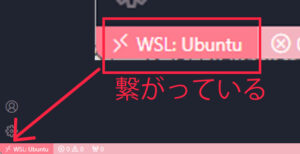
その他推奨設定
- Voltaのインストール
Windowsにインストールしているアプリは大抵Ubuntuでも使えるのだが、VoltaはUbuntuを開いてインストールし直した方がいい。 - git config
ユーザー名とメールアドレスはgit configコマンドで設定した方がいい。(Windows環境ならサインインするか?って聞かれるタイミングで聞かれずにエラーになる)
